|
「がんすけ」の基本的な操作を説明します。
(※画面イメージは「がんすけ2」のものです。「がんすけ」とは一部異なる部分がありますが基本的な操作は同じです)
1.項目を作る
2.チャートを作成する
3.よく使うチャート一覧からチャートを貼り付ける(がんすけ2)
4.チャートをマウスで動かす
5.チャートの長さをマウスで変更する
6.チャートをリンク線で結ぶ(がんすけ2)
7.画面にメモを貼り付ける(がんすけ2)
1.項目を作る
1.編集バーの中の項目追加ボタンを押します。
または項目パネル上で右クリックしてポップアップメニューで項目追加を選択します。

2.項目エリアに入力ボックスが作成されるので、項目内容を入力してください。書体は項目上の右クリックメニューでフォントや背景色が変更できます。項目の境界線をマウスで動かして項目の横幅、縦幅を調節できます。
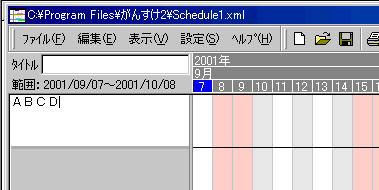
3.既に作成されている項目と項目の間に新たな項目を追加したい場合は項目挿入ボタンを押してください。
フォーカスのある項目の上部に新しい項目が挿入されます。
または挿入したい位置の項目上で右クリックしてポップアップメニューで項目挿入を選択します。

4.項目を削除する場合は項目削除ボタンを押してください。削除確認でOKボタンを押すとフォーカスのある項目が削除されます。
または削除したい位置の項目上で右クリックしてポップアップメニューで項目削除を選択します。
項目を削除するとその項目に貼り付けたチャートやイベントもすべて削除されることに注意してください。

2.チャートを作成する
1.編集バーの中のチャート追加ボタンを押します。
またはチャートを貼り付けたい位置で右クリックしてポップアップメニューからチャートの追加を選択します。

2.作成した項目のスケジュール作業エリアにマウスカーソルを移動させるとマウスカーソルの形が変わります。カレンダー上のチャートを貼り付けたい日付の位置で左クリックして下さい。新規作成されるチャートカラーはオプション設定画面で設定できます。
貼り付けた後でカラーを変えたい場合はチャート上で右クリックしポップアップメニューからカラー変更を選択してください。

3.オプション設定画面で[チャートの移動日を日に合わせる]がチェックされていると貼り付けたチャートは自動で一日単位の位置に補正されます。
[チャートの重なりを自動で補正する]がチェックされていると貼り付けたチャートが別のチャートの上にある場合貼り付けたチャート以降のチャートが自動で移動します。
4.チャート上でダブルクリックするとチャートに文字を書き込めます。入力値はTAB KEYで確定されます。
(ENTER KEYでは改行されるだけなので注意してください)
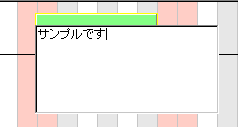
↓
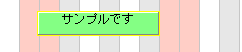
5.チャートを選択した状態でチャート削除ボタンを押すとチャートが削除されます。
または削除したいチャート上で右クリックしてポップアップメニューからチャートの削除を選択します。
チャートを選択してDELキーで削除することもできます。

5.チャートを選択した状態でチャート情報ボタンを押すとチャート情報設定ダイアログが表示されます。
オプション設定でチャートを追加す度にチャート情報ダイアログを表示するようにすることもできます。

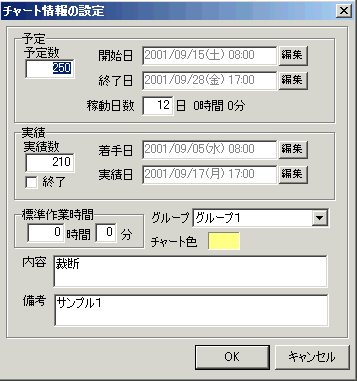
チャート情報ダイアログでは予定数や実績数を入力できます。
実績数が入力されるとチャートの下の部分に実績チャートが表示されます。
実績チャートは実績数が予定数に達すると色が変わって表示されます。
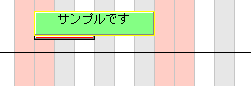
初期値では100%未満は赤、100%以上は青で表示されます。
また、オプション設定で実績を比率表示、実績日付表示の切り替えができます。
(上の図は比率で表示しています。実績チャートの長さから50%の実績があることがわかります)
3.よく使うチャート一覧からチャートを貼り付ける
・チャートを新規作成するのではなくテンプレートから規定のチャートを作成する方法です。
頻繁に使用する作業がある場合に役立ちます。
1.編集バーの中の「よく使うチャート一覧」ボタンを押します。

よく使うチャート一覧は予め登録しておきます。
(よく使うチャートの一覧を複数のPCで共通化する場合、プログラムフォルダ内の”ChartTemplate.ini”をコピーしてください。)
2.一覧の行№をクリックしてからメイン画面をクリックするとチャートを作成できます。
(続けて繰り返し作成する場合はShiftキーを押しながらメイン画面をクリックする)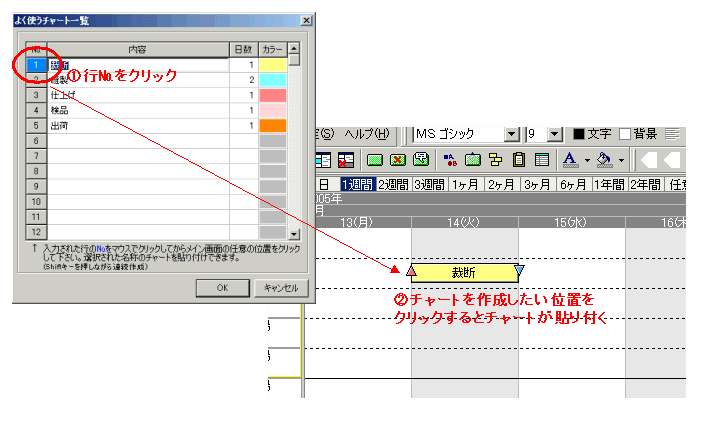
4.チャートをマウスで動かす
1.チャートの上にマウスカーソルを持っていきカーソルが手の形になったら左クリックします。チャートをつかんだ状態になるとチャート上部にナビゲーションバーが現れるのでマウスを押したまま移動したい方向にスライドします。
その際ステータスバーに移動中のチャート位置が表示されているので目安にして下さい。
また移動のオプションとして次の機能があります。
・Alt+チャート移動...同一グループの移動
・Ctrl+Alt+チャート移動...全チャートの移動
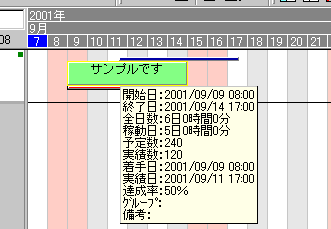
2.枠線を移動したい場所までナビゲーションバーをスライドしたらマウスを放します。
チャートの移動は通常1時間単位で移動します。(タイムスケールが1日間の場合15分単位)
オプション設定画面で[チャートの移動日を日に合わせる]がチェックされていると移動したチャートは自動で一日単位の位置に補正されます。
その他の移動方法としてポップアップメニューから日数を指定してチャートを移動することも出来ます。
3.Shiftキーを押しながらマウスでチャートを縦方向に移動すると他の項目に移動させたりチャートの縦位置を変更することができます。
5.チャートの長さをマウスで変更する
1.チャートの右(左)端にマウスカーソルを持っていくとカーソルが左右の矢印の形になります。左クリックをしてチャートをつかみマウスを押したままナビゲーションバーをリサイズしたい方向へスライドして下さい。ナビゲーションバーがマウスをスライドした分だけ長さが変わります。
2.マウスを放すとリサイズ完了です。
6.チャートをリンク線で結ぶ
1.チャートを選択し、右クリックメニューから”別のチャートとリンク線で結ぶ”を選択します。
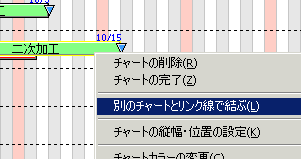
2.マウスカーソルが指の形になり点線が伸びるのでリンク線を結びたいチャートをクリックしてください。
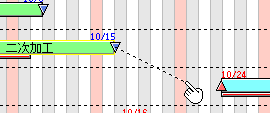
3.チャート同士が線で結ばれます。線種・線色・矢印はオプション設定で設定できます。
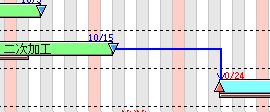
4.リンク線を解除したい場合は右クリックメニューから”リンク線の解除”を選択します。
また、”リンクしたチャートをすべて選択”を選ぶと、リンク線で結ばれたチャートを複数選択して一括処理することができます。
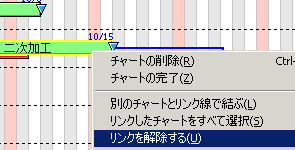
7.画面にメモを貼り付ける
1.画面上で右クリックし、ポップアップメニューから”メモの追加(F)”を選択します。
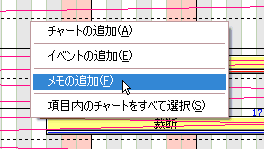
2.メモ入力の画面が開きますので文字を入力します。
フォント名、フォントサイズ、文字配置、文字色、背景色を設定できます。
(初期値はオプション設定画面であらかじめ設定できます。)

3.OKボタンを押すと画面上にメモが作成されます。
作成したメモはマウスで自由に動かしたりリサイズできます。
また、ダブルクリックするか、右クリックメニューから”メモの編集(E)”を選択して内容を編集できます。
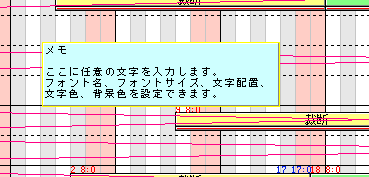
|